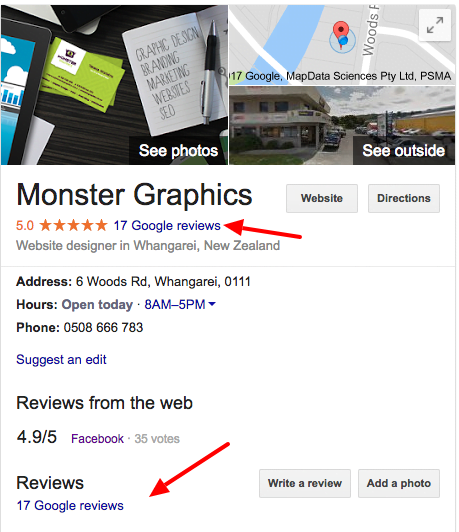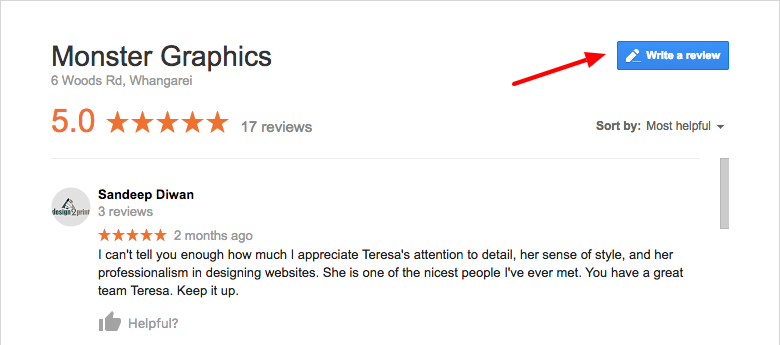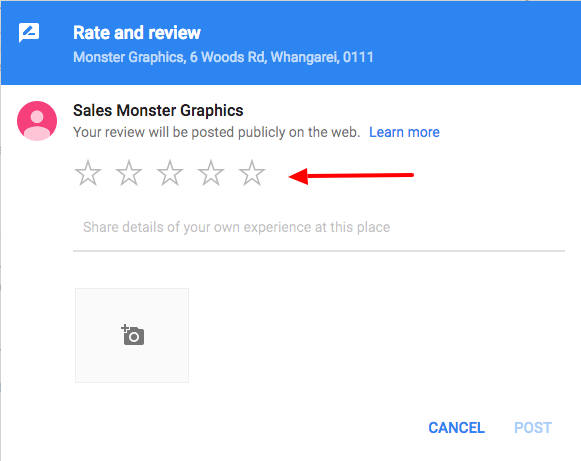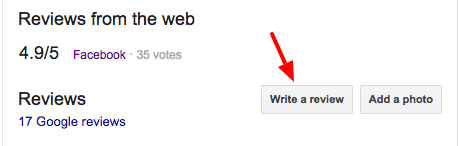Trying to give a business a 5-star review on Google, but don’t know how?
We have recently mentioned how important it is to receive Google and Facebook reviews, actually any kind of online review. However, many of our customers have expressed they find it tricky to know where to go to give the review. Depending on what device you are on it the review options can be a little hidden. Here is your step-by-step look into how to give a google review from both desktop and mobile.
How to give a review on Google desktop
1) Look up the business you wish to review on Google. A square with information (called the knowledge panel) will show up on the right-hand side of your google search. Below the business name you can see the 5 stars and number of Google reviews.
2) Click on the “Google reviews”, coloured in blue. This will take you to the detail of those reviews.
3) Leave a review yourself and see what everyone else wrote about the business too.
Check out the image below to get a better understanding.
In the top right-hand corner, you can see a blue button which gives you the option to “write a review”. Once you click on it, you will have to login with your google account. This may be your Gmail address, or any other e-mail that you have set up to use for Google services such as Google Analytics or your Google MyBusiness page.
Once you clicked on “write a review” a new screen will appear where you simply choose how many stars you would like to give to the business in question. Voila!! You have done a good deed for the business and your fellow internet users.
Other ways to rate a business on Google
The second option is scrolling down in the knowledge panel until you get to the “review” part.
Pretty self-explanatory, simply click on the “write a review” button and it will lead you to the same window as shown prior. Choose the right number of stars to complete your review. Add some text or even a picture to your review and done!
How to add a review on Google from desktop with a custom link
The third option to get your customers to write a review without having them to spend their day searching your listing and where to click, ask us for a unique link to your listing. Once they click on this special link, they will go straight to the window/screen with the 5 stars. Not sure what we mean? Try this link to give Monster Graphics a review.
Contact Monster Creative for your unique Google review link.
Add a review or rating from your mobile phone
The easiest way to find the Google MyBusiness page of the company or place you would like to review, is by typing in the name into the Google Search bar or looking it up on Google Maps. The Google MyBusiness box might show up second after an Ad. You will recognise it by the blue frame and the options to choose from such as directions, calls and website.
We have two options to get to the reviews:
How to add a review from mobile
Below the blue frame, stating the business name, industry and number of reviews; you can see one tab for “overview” and one tab for “reviews”. If you click on the reviews tab, this will take you straight to the page where you can leave your review.
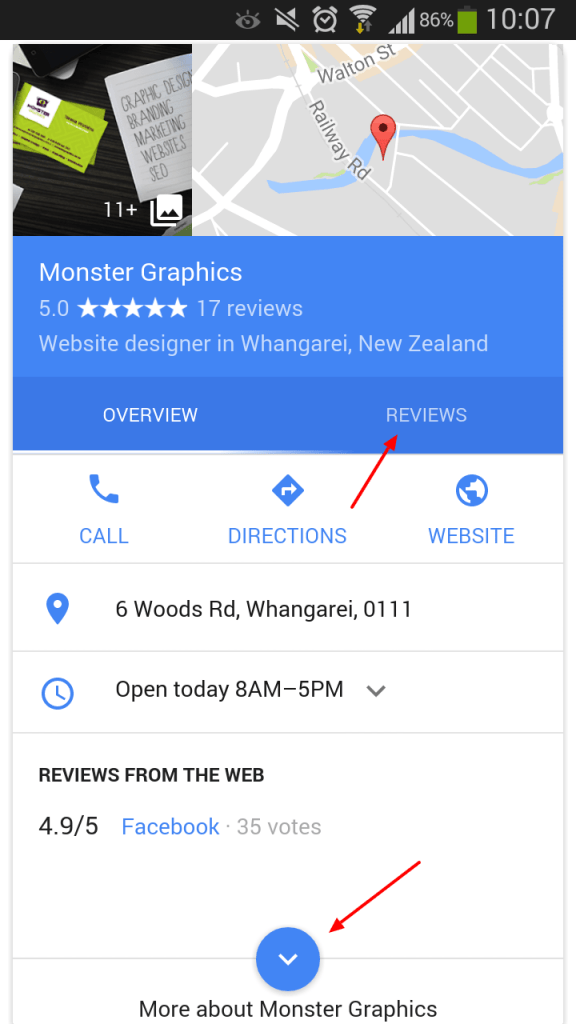
Your other option is to simply scroll further down, until you see the arrow to expand the listing. It will lead you back to the top of the listing and you will have to scroll down once again until you reach the reviews part. Below the overview of the reviews, you will now find the option to rate the business yourself.
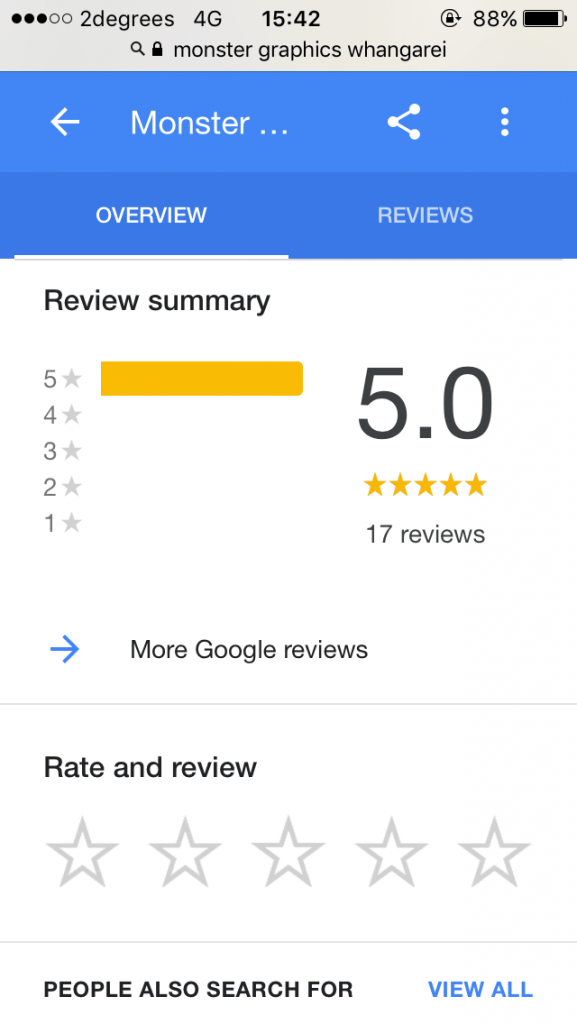
Happy reviewing and rating.
If you don’t have a Google MyBusiness page yet, get in touch with us and we can set it up for you! Call us on 0508 666 783 or email us here.